
- #Shortcut for subscript word mac how to
- #Shortcut for subscript word mac for mac
- #Shortcut for subscript word mac plus
- #Shortcut for subscript word mac free
- #Shortcut for subscript word mac mac
I don't think that I've changed any settings, I just can't format text quickly which is frustrating. I also thought that the em-dash would work in SL 2. Each individual character has to be selected and the sub/superscript box ticked. In SL1 the usual keyboard shortcuts for sub/superscripts worked as expected.
#Shortcut for subscript word mac mac
Option or Alt key is one of the hidden gems in Apple keyboard used very less by most of the Mac users.
#Shortcut for subscript word mac for mac
Alt Code Shortcuts for Mac to Insert Symbols.
#Shortcut for subscript word mac free
#Shortcut for subscript word mac plus
For superscript, press Ctrl, Shift, and the Plus sign (+) at the same time. Select the character that you want to format. Switch the text between upper case, lower case, and title caseĪpply underline formatting to the words, but not the spacesĬhange the selected text to the Symbol font You can use the mouse or the shortcut key to refresh a web browser. To make text appear slightly above (superscript) or below (subscript) your regular text, you can use keyboard shortcuts. These keyboard shortcuts will help you in formatting text like changing font size and more. The following shortcuts will help you align and format the paragraphs in a document with ease.

Select from the insertion point to end of the lineĥ. Select from insertion point back to start of the line Ctrl + Shift + Plus Sign (+) Cmd + Shift + Plus Sign (+) Subscript.
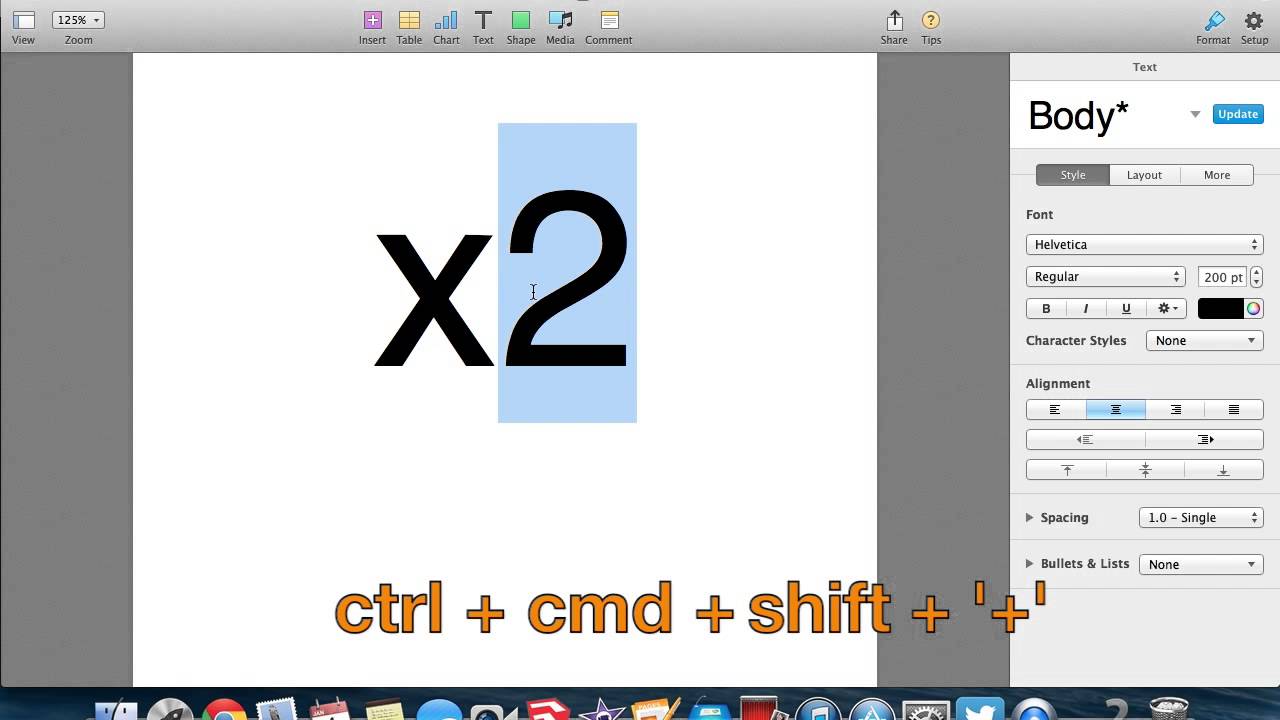
#Shortcut for subscript word mac how to
Now that you know how to navigate the Word document using shortcut keys, let’s take a look at how to select the text or graphic easily using keyboard shortcuts. If you use superscript and subscript a lot, you can also apply these formatting options with the following keyboard shortcuts: Word for Windows. Shortcuts for Selecting the Text and Graphics Move the cursor to the location of the last revision made before the document was last closedĬycle through floating shapes, such as textboxes or imagesĮxit the floating shape navigation and return to the normal navigationĬycle through the locations of the four previous changes made to the documentĤ. Move the cursor to the location of the previous revision Move the cursor to the beginning of the document Move the cursor to the end of the document Move the cursor to the top of the previous page Move the cursor to the top of the next page Move the cursor by scrolling the document view down by one screen Move the cursor by scrolling the document view up by one screen Move the cursor to the bottom of the screen Move the cursor to the beginning the current line Move the cursor to the end of the current line These shortcuts help us in doing exactly that. When writing, there are multiple instances when we navigate between different parts of the document. The following shortcuts will help you access different tabs in the ribbon panel like home, insert, layout tab, and more. ActionĬut the selected content to the ClipboardĬopy the selected content to the Clipboard

The following table contains the list of some of the most frequently and commonly used keyboard shortcuts in Microsoft Word. (Fewer shortcuts are available for the Mac, but you can create. Frequently used Microsoft Word Shortcut Keys There are keyboard shortcuts to accomplish a vast array of tasks in the Word desktop client, in both the Windows and Mac versions. What is the function of F5 in Microsoft Word?ġ. How do you open the dictionary in Microsoft Word? What is the shortcut for Microsoft spellcheck? Will these keyboard shortcuts work in Microsoft Word 2007? How to create custom keyboard shortcuts in Microsoft Word? Frequently used Microsoft Word Shortcut Keys


 0 kommentar(er)
0 kommentar(er)
